ประกันรถยนต์ : เทคนิคใช้ Google Map บนท้องถนน
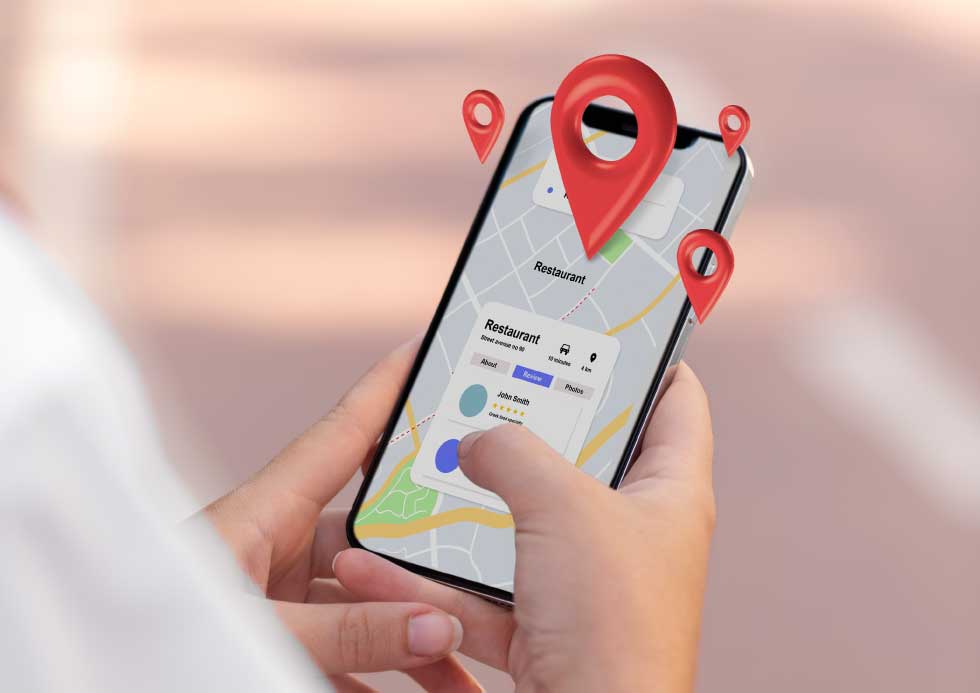
แม้ในปัจจุบันระบบขนส่งสาธารณะหลายสายของประเทศจะได้รับการพัฒนาไปจนเกือบจะสามารถเปิดให้บริการได้ในปลายปีนี้ (เปิดเส้นทาง "รถไฟฟ้า" สายใหม่ปี 2022 เริ่มให้บริการปลายปี 65 ) แต่ด้วยค่าบริการและเส้นทางที่ยังไม่ครอบคลุมในหลายพื้นที่ อาจทำให้ประชาชนยังไม่สามารถเข้าถึงบริการได้มากนัก การใช้รถยนต์ส่วนตัวจึงนับว่ายังเป็นทางออกสำหรับใครหลายคน ส่งผลให้ปัญหาการจราจรในเขตเมืองยังคงไม่ได้รับการแก้ไขได้เท่าที่ควร เทคโนโลยีจึงเข้ามาช่วยแก้ปัญหาให้กับผู้ที่เดินทางบนท้องถนนได้มากขึ้น โดยเฉพาะอย่างยิ่ง Google Maps แอปพลิเคชันที่แทบทุกคนจะต้องใช้งานในชีวิตประจำวัน ซึ่งก็ยังมีอีกหลายฟีเจอร์การทำงานของ Google Maps ที่หลายคนอาจยังไม่เคยรู้ สินมั่นคง ประกันรถยนต์ เก็บเคล็ดลับมาฝากค่ะ
1. ดูเส้นทางโดยละเอียดได้
เมื่อเปิดใช้งาน Google Maps นอกจากจะสามารถเลือกเส้นทางที่ใกล้ที่สุดและเร็วที่สุดได้แล้ว ยังสามารถดูเส้นทางอย่างละเอียดก่อนออกเดินทางได้อีกด้วย เนื่องจากในบางครั้งเส้นทางที่โปรแกรมนำทางไปอาจไม่เหมาะสำหรับการเดินทางของรถยนต์ขนาดใหญ่ โดยเมื่อกดดูเส้นทางทั้งหมดแล้ว ให้กดปุ่มที่เขียนว่า ‘ขั้นตอน’ เพื่อสำรวจดูเส้นทางอย่างละเอียด โดยโปรแกรมจะระบุว่าต้องเลี้ยวซ้าย เลี้ยวขวา ตรงไหนบ้าง
2. แชร์โลเคชันหรือที่อยู่ได้ง่าย
เพียงกดปุ่มที่ด้านซ้ายบนของแอป จะมีปุ่มเมนู (รูปขีดสามขีด) ให้กดเข้าไปและเลือก ‘การแชร์ตำแหน่ง’ กดเลือก ‘เริ่มต้นใช้งาน’ สามารถเลือกกำหนดเวลาการแชร์โลเคชันได้ เช่น จะแชร์สองชั่วโมงก็ตั้งเวลาเอาไว้ จากนั้นกดเลือกคนที่ต้องการแชร์โลเคชันไปให้ เมื่อเพื่อนกดยอมรับแล้วก็จะเห็นโลเคชันของกันและกันทั้งสองฝ่าย
3. สามารถสำรวจหาปั๊มน้ำมันหรือร้านอื่นๆ ในเส้นทางได้
นอกจากจะเป็นตัวช่วยนำทางไปยังสถานที่ต่างๆ แล้ว Google Maps ยังมีฟีเจอร์ ‘สำรวจ (explore)’ ให้สามารถค้นหาสถานที่ที่ต้องการและอยู่ในเส้นทางได้อีกด้วย อย่างเช่น ร้านอาหาร, ร้านกาแฟ หรือปั๊มน้ำมัน โดยสามารถกดที่ปุ่มค้นหาได้ที่แว่นขยาย ในขณะที่อยู่ระหว่างใช้แอปพลิเคชันนำทาง
4. ตั้งค่าเส้นทางให้เลี่ยงทางด่วน
นอกจากจะสามารถเลือกเส้นทางที่หลีกเลี่ยงทางด่วนได้แล้ว ขณะที่กดค้นหาเส้นทาง ยังสามารถกำหนดค่าให้ Google Maps ค้นหาเส้นทางที่หลีกเลี่ยงเส้นทางตามที่ตั้งค่าไว้ได้ด้วย โดยหลังจากระบุจุดปลายทางที่จะไปแล้ว ตัวแอปฯ จะมีปุ่มสัญลักษณ์ จุดสามจุด ที่ด้านขวา ให้กดเข้าไปและเลือก ‘ตัวเลือกเส้นทาง (Route options)’ ก็จะสามารถตั้งค่าได้ตามต้องการ
5. สามารถวัดระยะทางในจุดที่ต้องการได้
เมื่อต้องการวัดระยะทางจากจุดหนึ่งไปยังอีกจุดหนึ่ง สามารถแตะค้างที่ตำแหน่งจุดเริ่มต้น จากนั้นให้แตะปุ่ม Dropped Pin ด้านล่างแล้วเลือก “Measure distance” จากนั้นเลื่อนหน้าจอเพื่อกำหนดว่าต้องการวัดระยะทางจนถึงตำแหน่งไหน สามารถแตะปุ่ม + ที่มุมขวาเพื่อเพิ่มตำแหน่งอื่น ๆ มากกว่าหนึ่งตำแหน่งได้ โดยระยะทางที่วัดได้จะถูกแสดงที่มุมซ้ายล่าง
6. เพิ่มจุดหมายได้หลายตำแหน่ง
บางครั้งอาจจำเป็นจะต้องเดินทางไปในหลายจุดหมาย ผู้ขับขี่ต้องการกำหนดระยะเวลาและเส้นทางที่จะไปได้อย่างแม่นยำ ก็สามารถกดค้นหาสถานที่และเพิ่มจุดแวะที่ต้องการได้ โดยกำหนดตำแหน่งจุดเริ่มต้นแล้วแตะปุ่มรูปรถยนต์เพื่อสร้างเส้นทาง แต่ก่อนที่จะเข้าสู่โหมดนำทางให้เปิดเมนูมุมขวาบนแล้วเลือก Add stop หรือ เพิ่มจุดแวะ จากนั้นให้เลือกจุดหมายที่ต้องการ ซึ่งสามารถเพิ่มจุดหมายได้หลายตำแหน่งแบบไม่จำกัด โดยสามารถแตะที่จุดหมายค้างแล้วเลื่อนขึ้น-ลงเพื่อกำหนดลำดับก่อน-หลังได้
7. เปิดแผนที่พร้อมภาพ STREET VIEW ในหน้าจอเดียว
หมดปัญหากับการขับรถหรือเดินไปถึงที่หมายตาม Maps แล้วพบว่า เป็นคนละสถานที่ตามต้องการ ด้วยฟีเจอร์ที่สามารถเปิดได้ทั้งแผนที่และภาพจาก Street View ให้ดูไปพร้อมกันได้ โดยเมื่อเข้าแอป Google Maps มาแล้วให้กดที่ปุ่มรูปสี่เหลี่ยมซ้อนกันตรงมุมขวาบน จากนั้นกดเลือกที่ Street View แล้วกลับออกมาที่หน้าจอเดิม (จะเห็นว่าตรงถนนมีเส้นสีฟ้าพาดอยู่) จากนั้นก็ค้นหาจุดหมายที่เราต้องการตามปกติ เมื่อได้แล้วก็แตะค้างเอาไว้ตรงจุดที่ต้องการจะไป จะมีภาพ Street View โผล่ขึ้นมาตรงมุมซ้ายล่าง เท่านี้ก็จะมีภาพของถนนบริเวณนั้นโผล่ขึ้นมาบนหน้าจอครึ่งบน ในขณะที่หน้าจอครึ่งล่างเป็นแผนที่ตามปกติ และยังสามารถแตะค้างที่เส้นถนนบนแผนที่เพื่อไปยังบริเวณที่ต้องการก็ได้ หรือจะกดที่ลูกศรบน Street View เพื่อค่อย ๆ ขยับไปบนถนนเพื่อหาจุดหมายที่ต้องการได้
8. ใช้สำหรับจำจุดจอดรถ
เป็นฟีเจอร์ที่เหมาะกับคนขี้ลืม เมื่อต้องไปเที่ยวตามสถานที่ที่ต้องจอดรถในลานกว้าง ๆ แล้วมักจะลืมทุกครั้งว่าจอดรถยนต์ไว้ตรงไหน โดยเมื่อจอดรถเรียบร้อยแล้ว เพียงแค่เปิด Google Maps ขึ้นมาแล้วแตะตรงจุดสีฟ้าซึ่งก็คือตำแหน่งปัจจุบันที่จอดรถไว้ จากนั้นก็กดที่ Save parking เมื่อถึงเวลาที่กลับมาที่จอดรถอีกครั้ง เพียงแค่เปิด Google Maps ดู ก็จะเจอกับเครื่องหมาย P อยู่บนแผนที่ ซึ่งเป็นจุดจอดรถที่ได้บันทึกเอาไว้ โดยฟีเจอร์นี้ใช้ได้เฉพาะลานจอดรถนอกอาคารเท่านั้น หากเป็นการจอดรถในตึกแนะนำให้ถ่ายรูปเอาไว้แทนนะ ว่าจอดตรงชั้นไหนล็อคไหน) หากต้องการลบจุดจอดรถออกก็แตะไปที่ P แล้วกด Clear ได้เลย
ช่วยให้คุณหมดกังวล กับการเดินทางในเมืองกรุงที่มีปัญหาจราจรบนท้องถนนแทบทุกวัน เลือกทำประกันภัยรถยนต์คนกรุง ประกันรถยนต์ภาคสมัครใจ ประเภท 1 เบี้ยเริ่มต้น 11,600 บาท อัตราเบี้ยคงที่เท่ากันทุกปีคุ้มครองครอบคลุมทุกกรณี ทั้งแบบรถชนรถ รถชนของ รถคันอื่นมาชน เกิดอุบัติเหตุนอกเมือง สูญหายไฟไหม้ น้ำท่วม พร้อมบริการช่วยเหลือฉุกเฉินทางรถยนต์ (Roadside Assistance Service) สำหรับคุณโดยเฉพาะ สนใจรายละเอียดประกันภัย คลิก www.smk.co.th/productmotordetail/19 หรือ โทร.1596 Line : @smkinsurance พร้อมติดตามอ่านข้อมูลและเนื้อหาสาระดีดีเพิ่มเติมได้ที่ https://smkinsurance.blogspot.com